Below are steps to migrate OTPs from Google Authenticator to other providers like Authy, 1Password, Bitwarden, KeepassXC etc.
- Export OTPs from Google Authenticator
- Extracting OTP secrets from QR code
- Import OTPs to other providers
Please exercise caution when performing below task, ensure privacy and avoid being observed.
Export OTPs from Google Authenticator
Step 1: Open Google Authenticator app on your phone. Click on the three dots on the top right corner and click on “Transfer accounts”.
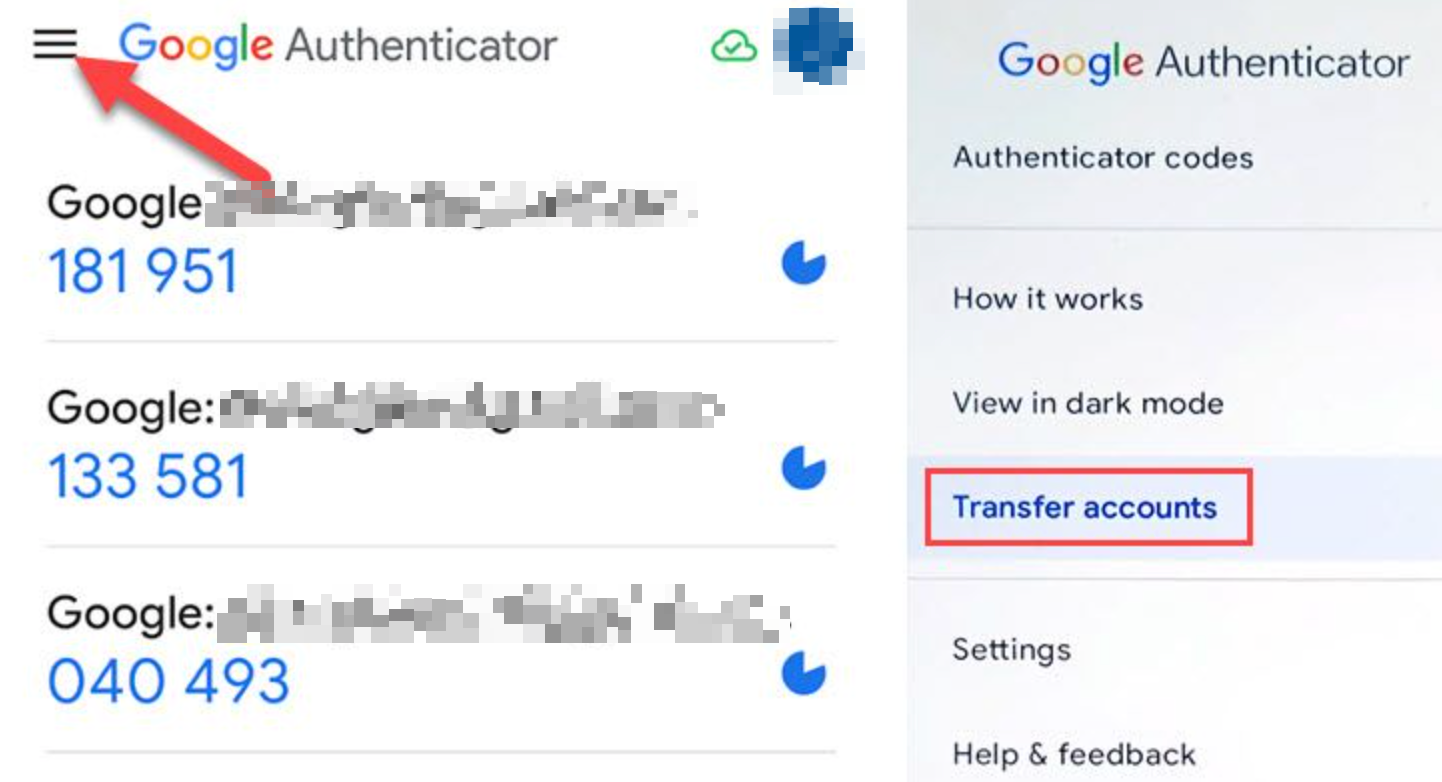
Step 2: Click on “Export accounts” and enter your phone’s password or fingerprint. Select the accounts you want to export. And click on “Export”.
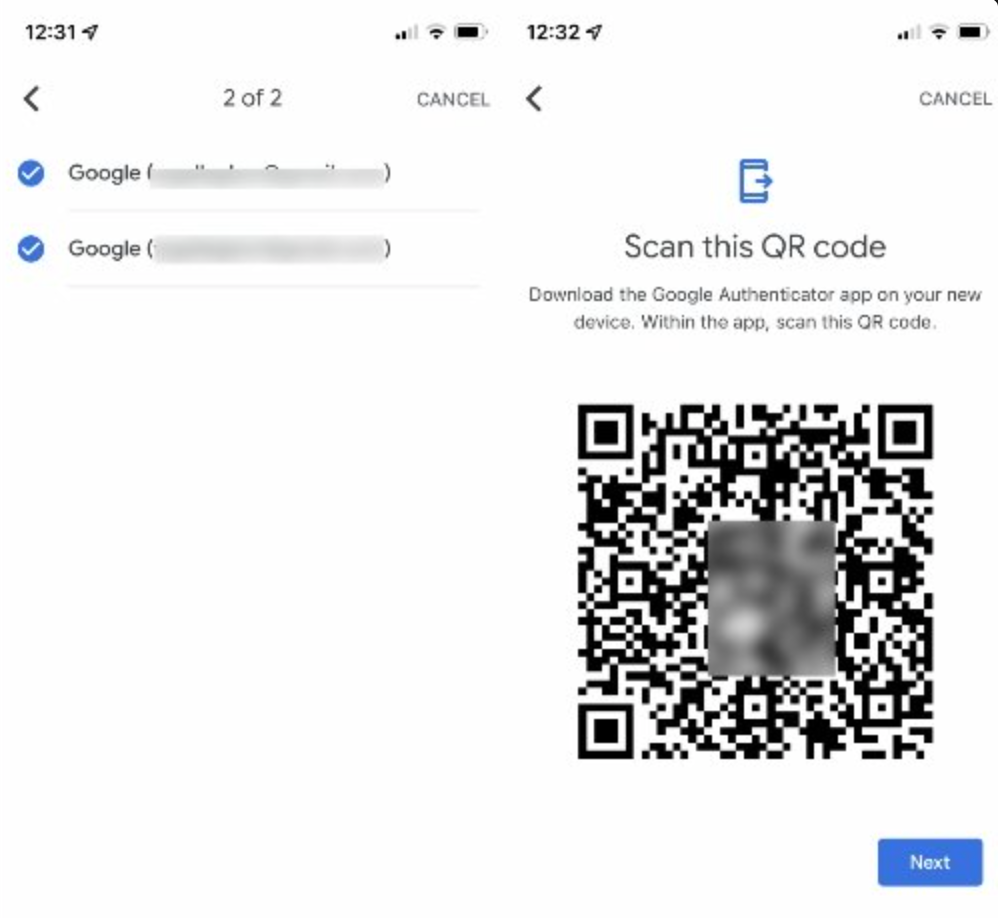
o
Step 3: Use your phone’s/computer camera to take a picture of the QR code displayed on the screen.
Extracting OTP secrets from QR code
Step 4: Use command line tool like zbarimg to extract the OTPs from the QR code.
zbarimg -q --raw <image-file>
the above command will output otp auth migration example - otpauth-migration://offline?data= ...
Next, use Google Authenticator migration decoder to convert to otpauth format.
~/go/bin/otpauth -link "otpauth-migration://offline?data=...
above command will output otpauth format like below
otpauth://totp/...
Import OTPs to other providers
Now you can import the OTPs to other providers like Authy, 1Password, Bitwarden, KeepassXC etc.
Hope this helps.
– RC



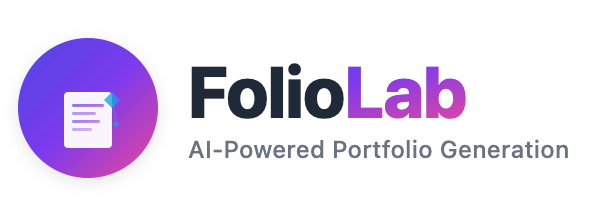
Comments