With Tmux, you can manage multiple sessions/terms and navigate quickly. There are advanced terminals like iTerm2 from which you can accomplish most of the tasks that can be done by tmux, but since iTerm2 is available only to macOS, you won’t be able to leverage those benefits in other systems like Debian, Fedora or WSL2 in Windows. Tmux is available on all platforms, so investing time in learning tmux will help you to use these customizations across all platforms.
- Installing Tmux
- Customizing Tmux
- Navigating Tmux
- Copying previous command output
- Quickly copy text from the buffer
- Conclusion
Below is the screenshot of the customized tmux.
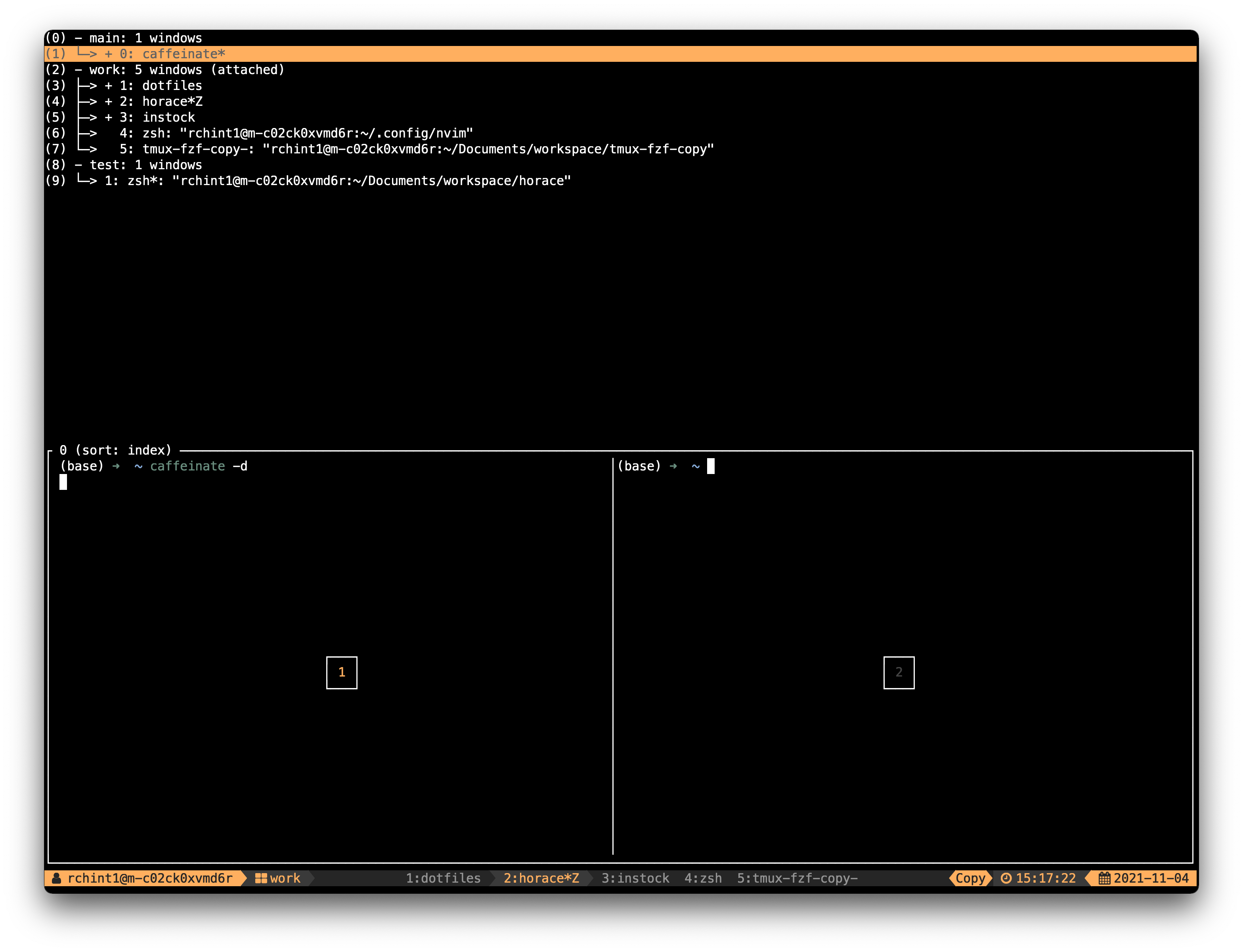
Installing Tmux
- For macOS, you can use
brew install tmux - For Debian based use
sudo apt install tmux - For Fedora-based use
sudo yum install tmux
Customizing Tmux
Below is how you can customize tmux.
- Create
~/.tmux.confif it does not exist. - Enable 256 colors.
# tmux display things in 256 colors set -g default-terminal "screen-256color" # enable terminal compability set-option -ga terminal-overrides ",tmux-256color-italic:Tc" - Changing default prefix from
Ctrl+btoCtrl+a# unbind default prefix and set it to Ctrl+a unbind C-b set -g prefix C-a # if we want C-a to send to applications like emacs, bash bind C-a send-prefix - Add shortcut
Ctrl+a rto apply tmux configuration while inside tmux session# reload config file bind r source-file ~/.tmux.conf \; display "Config Reloaded!" - Add shortcut
Ctrl+a |for vertical split,Ctrl+a -for horizontal splitbind | split-window -h -c "#{pane_current_path}" bind - split-window -v -c "#{pane_current_path}" - Add shortcut
Ctrl+a yto synchronize panes (meaning, if you have 2 or more panes in same window, you can send command to all panes at once)# synchronize all panes in a window bind y setw synchronize-panes - To move between panes - left (
Ctrl+a h) , down (Ctrl+a j), up (Ctrl+a k), right (Ctrl+a l).# pane movement shortcuts bind h select-pane -L bind j select-pane -D bind k select-pane -U bind l select-pane -R - To move between windows - left (
Ctrl+a Ctrl+h), right (Ctrl+a Ctrl+l)bind -r C-h select-window -t :- bind -r C-l select-window -t :+ - Enable mouse and vi mode
# enable mouse support for switching panes/windows setw -g mouse on # set vi mode for copy mode setw -g mode-keys vi - Copy & paste in vi mode and attach OS clipboard.
# more settings to make copy-mode more vim-like unbind [ # on escape go to copy mode bind Escape copy-mode # on v start selection bind -Tcopy-mode-vi v send -X begin-selection # y in copy mode takes selection and sends it to system clipboard via pbcopy bind -Tcopy-mode-vi y send -X copy-pipe-and-cancel "pbcopy" # paste the buffer unbind p bind p paste-bufferFor Linux you can use
xclip.sudo apt-get install xclipbind C-c run "tmux save-buffer - | xclip -i" bind C-v run "tmux set-buffer \"$(xclip -o)\"; tmux paste-buffer" - To quickly jump between panes -
Ctrl+a a# to show all panesbind a choose-treeNote: by default,
Ctrl+a wshows all windows in all sessions, but you need to go to each window to expand window. With above you will get all panes expanded.
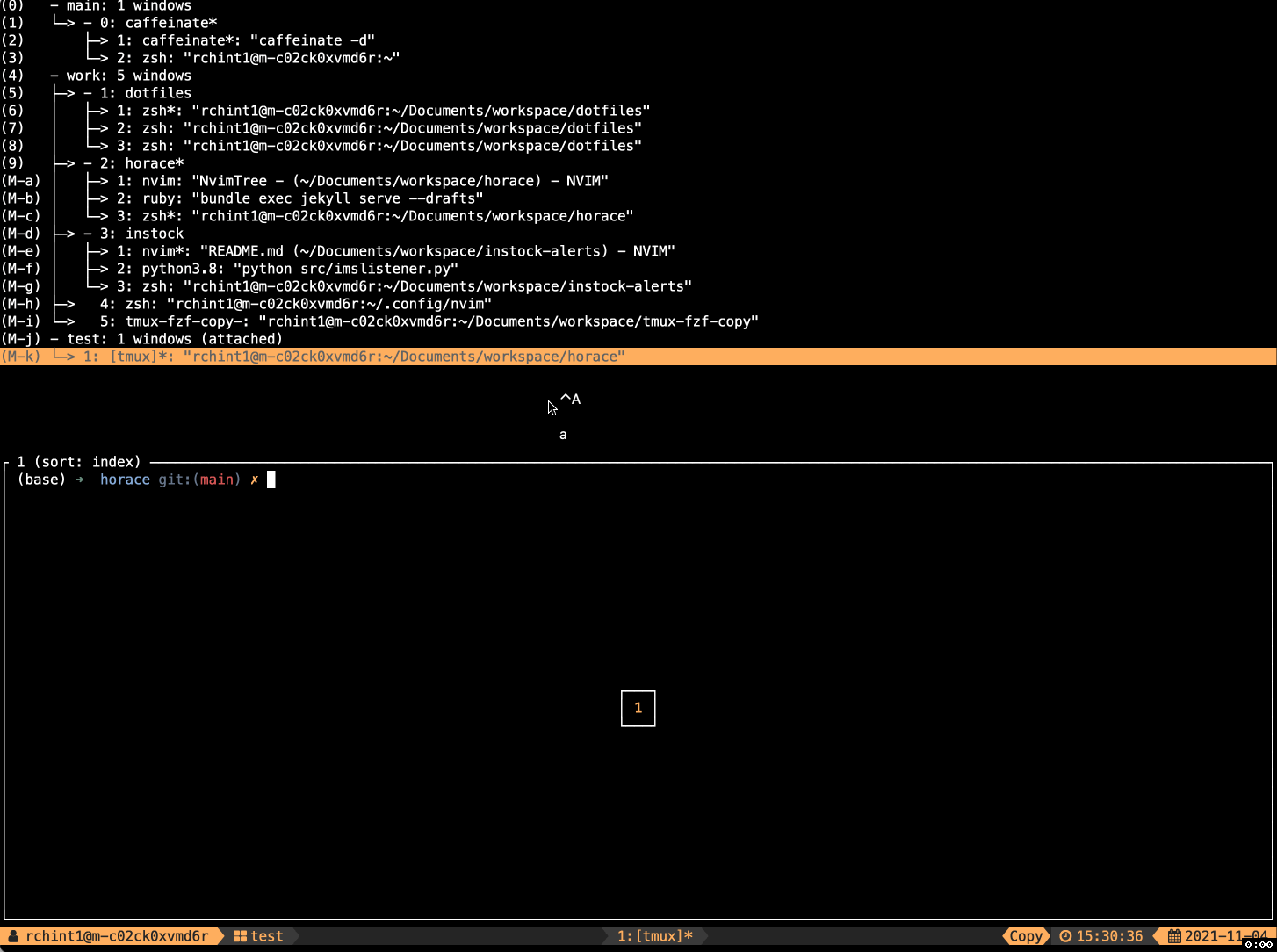
- You can customize the theme like below
############################## ### Color & Style Settings ### ############################## set -g status-left-length 32 set -g status-right-length 150 set -g status-interval 5 tmux_bg='#202328' tmux_fg='#bbc2cf' tmux_aqua='#3affdb' tmux_beige='#f5c06f' tmux_blue='#51afef' tmux_brown='#905532' tmux_cyan='#008080' tmux_darkblue='#081633' tmux_darkorange='#f16529' tmux_green='#98be65' tmux_grey="#8c979a" tmux_lightblue='#5fd7ff' tmux_lightgreen='#31b53e' tmux_magenta='#c678dd' tmux_orange='#d4843e' tmux_pink='#cb6f6f' tmux_purple='#834f79' tmux_red='#ae403f' tmux_salmon='#ee6e73' tmux_violet='#a9a1e1' tmux_white='#eff0f1' tmux_yellow='#f09f17' # default statusbar colors set-option -g status-style fg=$tmux_fg,bg=$tmux_bg # default window title colors set-window-option -g window-status-style fg=$tmux_grey set-window-option -g window-status-format " #I #W" # active window title colors set-window-option -g window-status-current-style fg=$tmux_blue,bg=$tmux_bg set-window-option -g window-status-current-format "#[bold]#I #W" set-window-option -g status-left-style fg=$tmux_bg,bg=$tmux_blue set-window-option -g status-right-style bg=$tmux_blue set-window-option -g status-position bottom # pane border set-window-option -g pane-active-border-style fg=$tmux_blue set-window-option -g pane-border-style fg=$tmux_grey # message text set-option -g message-style bg=$tmux_bg,fg=$tmux_magenta # pane number display set-option -g display-panes-active-colour $tmux_magenta set-option -g display-panes-colour $tmux_blue # clock set-window-option -g clock-mode-colour $tmux_magenta tm_icon="🙈 🙉 🙊" #tm_session_name="#[bold] $tm_icon #S #[fg=$tmux_bg]" tm_session_name="#[bold] $tm_icon #S #[fg=$tmux_bg]" set -g status-left $tm_session_name' 'Or you can use theme plugins like below (Refer below on how to use Tmux plugin manager)
# To manage themes set -g @plugin 'wfxr/tmux-power' set -g @tmux_power_theme 'gold' - You can use Tmux Plugin Manager to install tmux plugins; below are some interesting plugins.
# List of plugins set -g @plugin 'tmux-plugins/tpm' set -g @plugin 'tmux-plugins/tmux-sensible' set -g @plugin 'tmux-plugins/tmux-sessionist' set -g @plugin 'tmux-plugins/tmux-copycat' set -g @plugin 'tmux-plugins/tmux-prefix-highlight' set -g @plugin 'christoomey/vim-tmux-navigator' set -g @plugin 'tmux-plugins/tmux-open' set -g @plugin 'tmux-plugins/tmux-resurrect' set -g @plugin 'tmux-plugins/tmux-continuum' set -g status-right "#{prefix_highlight}" # Initialize TMUX plugin manager (keep this line at the very bottom of tmux.conf) run '~/.tmux/plugins/tpm/tpm'- tmux-sensible sets most common settings needed for tmux.
- This plugin also gives option to
Prefix + C-n&Prefix + C-pto move between windows without releasingCtrl.
- This plugin also gives option to
- tmux-sessionlist gives options to manage tmux sessions.
Prefix + Shift+cprompts for creating new session.Prefix + Shift+xkill current session.
- tmux-copycat gives options to copy text in copy mode.
Prefix + C-fto search for filesPrefix + /to search for text
- tmux-prefix-highlight shows
Prefixon right side corner of tmux when pressed. - christoomey/vim-tmux-navigator to quickly move between tmux and vim panes.
- tmux-plugins/tmux-open to quickly open files.
Prefix oto open in default application.Prefix C-oto open in$EDITOR - tmux-plugins/tmux-resurrect to save and re-open the session.
Prefix C-sto save the current sessions.Prefix C-rto reload the last saved session.- You can customize to which applications to load
set -g @resurrect-processes 'vi vim nvim emacs man less more tail top htop irssi weechat mutt "caffeinate -d"'
- tmux-plugins/tmux-continuum will continuously save the last sessions every 15 minutes. You need to ensure that you have
set -g @continuum-restore 'on'in ~/.tmux.conf - tmux-copy-toolkit gives a bunch of options to navigate tmux.
Prefix + Esc + sto jump based on one charPrefix + Esc + S Sto jump based on two charPrefix + Esc + S nto jump to linePrefix + Seasy copyPrefix + Qquick copyPrefix + Pquick open
Note: You can find more plugins here tmux-plugins. When you install new plugins, either reload tmux
Prefix + ror doPrefix + shift + Ito install plugin. All plugins will be stored in~/.tmux/plugins, in order to update you can pressPrefix + shift + Uand to remove plugin just remove the plugin from tmux.conf and doPrefix + alt + u. - tmux-sensible sets most common settings needed for tmux.
Navigating Tmux
Terminal to tmux.
| Command | Action |
|---|---|
| tmux new -s session-name | Create new session |
| tmux kill-ses -t session-name | Kill session |
| C-a d | detach session, go back to terminal |
| tmux a | re-attach to the previous session |
| tmux a -t session-name | re-attach to given session |
| tmux ls | list all tmux sessions |
Inside Tmux
| Command | Action |
|---|---|
| C-a ? | Show all shortcuts |
| C-a Esc | Go to Copy Mode |
| C-a : | Command Mode |
Sessions
| Command | Action |
|---|---|
| C-a shift + c | prompt for new session |
| C-a shift + x | prompt to kill session |
| :new -s newsession | to create new session |
| C-a ) | go to next session |
| C-a ( | go to the previous session |
| C-a s | show all sessions |
| C-a $ | rename session |
| C-a d | exit tmux session go back to terminal |
Windows
| Command | Action |
|---|---|
| C-a c | create new window |
| C-a , | rename window |
| C-a & | kill window |
| C-a C-w | display all sessions and windows |
| C-a C-l | move to next window in current session |
| C-a C-h | move to the previous window in current session |
Panes
| Command | Action |
|---|---|
| C-a bar | create vertical pane |
| C-a - | create horizontal pane |
| C-a x | kill pane |
| C-a space | re-arrange panes |
| C-a ; | toggle between panes |
| C-a o | move to next pane |
| C-a l | - move right |
| C-a h | - move left |
| C-a j | move up |
| C-a k | move down |
| C-a z | zoom to pane (toggle) |
| C-a ! | convert pane to window |
| C-a f | search all panes for given text |
Buffers
| Command | Action |
|---|---|
| C-a # | list buffers |
| C-a = | list buffers to copy and / to search in buffers |
| : capture-pane | capture visible details in buffer |
| :save-buffer | buf.txt to save |
Search
| Command | Action |
|---|---|
| C-a / | to search in current pane |
| C-a f | prompts to search all panes |
Copying previous command output
You can use the code below to enable Prefix C-c to copy the previous command output; this is referred from https://ianthehenry.com/posts/tmux-copy-last-command/. Below will work if you have “➜” in your command prompt; if not, then change it accordingly. If you are using zshrc with robbyrussell theme, below will work.
########
# copy previous command output
########
bind -r C-c {
copy-mode
send -X clear-selection
send -X start-of-line
send -X start-of-line
send -X cursor-up
send -X start-of-line
send -X start-of-line
if -F "#{m:*➜\u00A0*,#{copy_cursor_line}}" {
send -X search-forward-text "➜"
send -X stop-selection
send -X -N 2 cursor-right
send -X begin-selection
send -X end-of-line
send -X end-of-line
if "#{m:*➜\u00A0?*,#{copy_cursor_line}}" {
send -X cursor-left
}
} {
send -X end-of-line
send -X end-of-line
send -X begin-selection
send -X search-backward-text "➜"
send -X end-of-line
send -X end-of-line
send -X cursor-right
send -X stop-selection
}
}
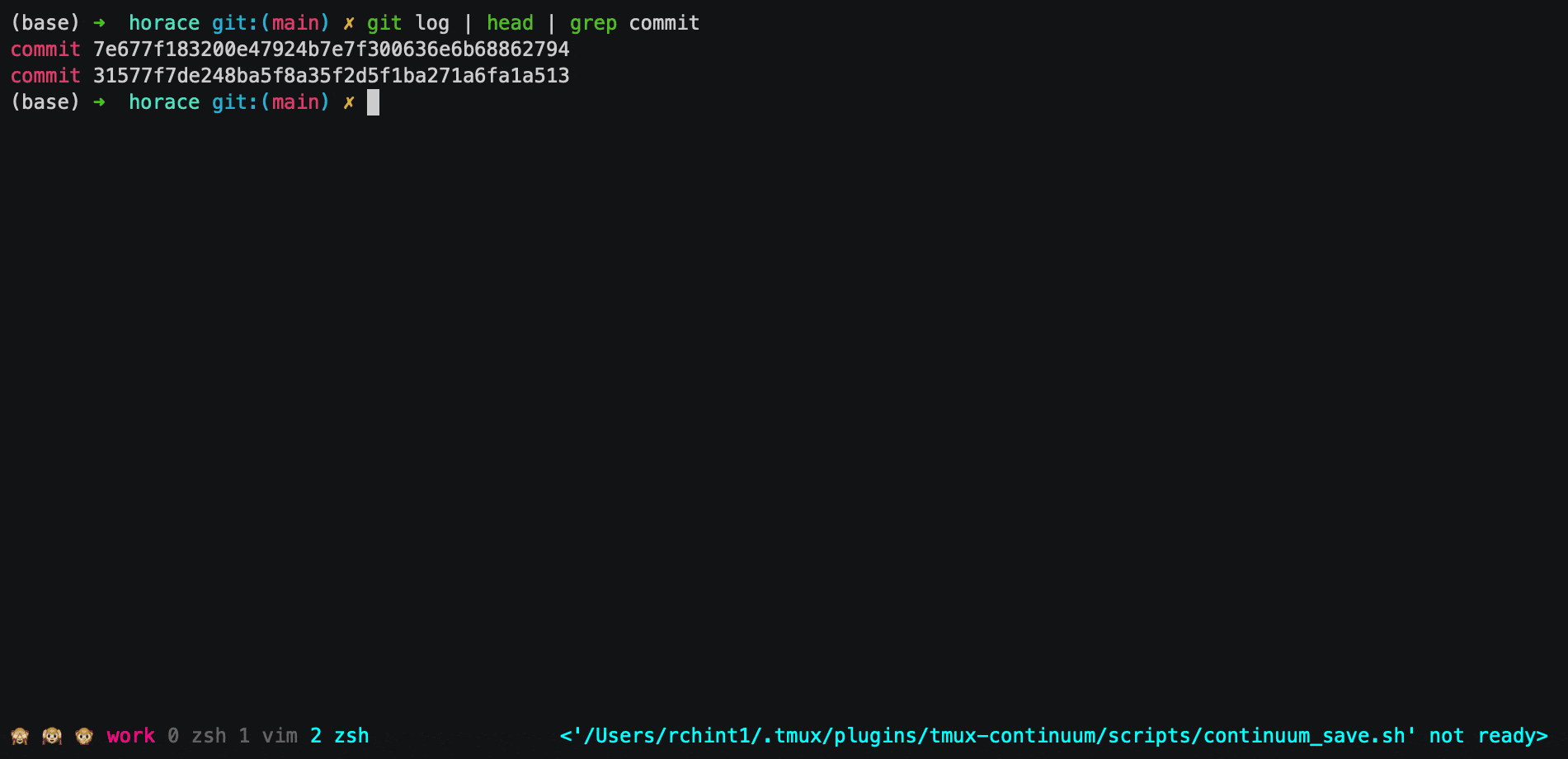
Quickly copy text from the buffer
I created a plugin to copy text from previous command outputs—a tmux plugin to copy text using fuzzy search.
Here is a demo where this plugin can be helpful, for example, if you want to grab pod name (which often changes, so auto completions might not help) and ssh to it.
Prefix + v to search for words or lines containing text. You can find the plugin here.
tmux-fzf-copy
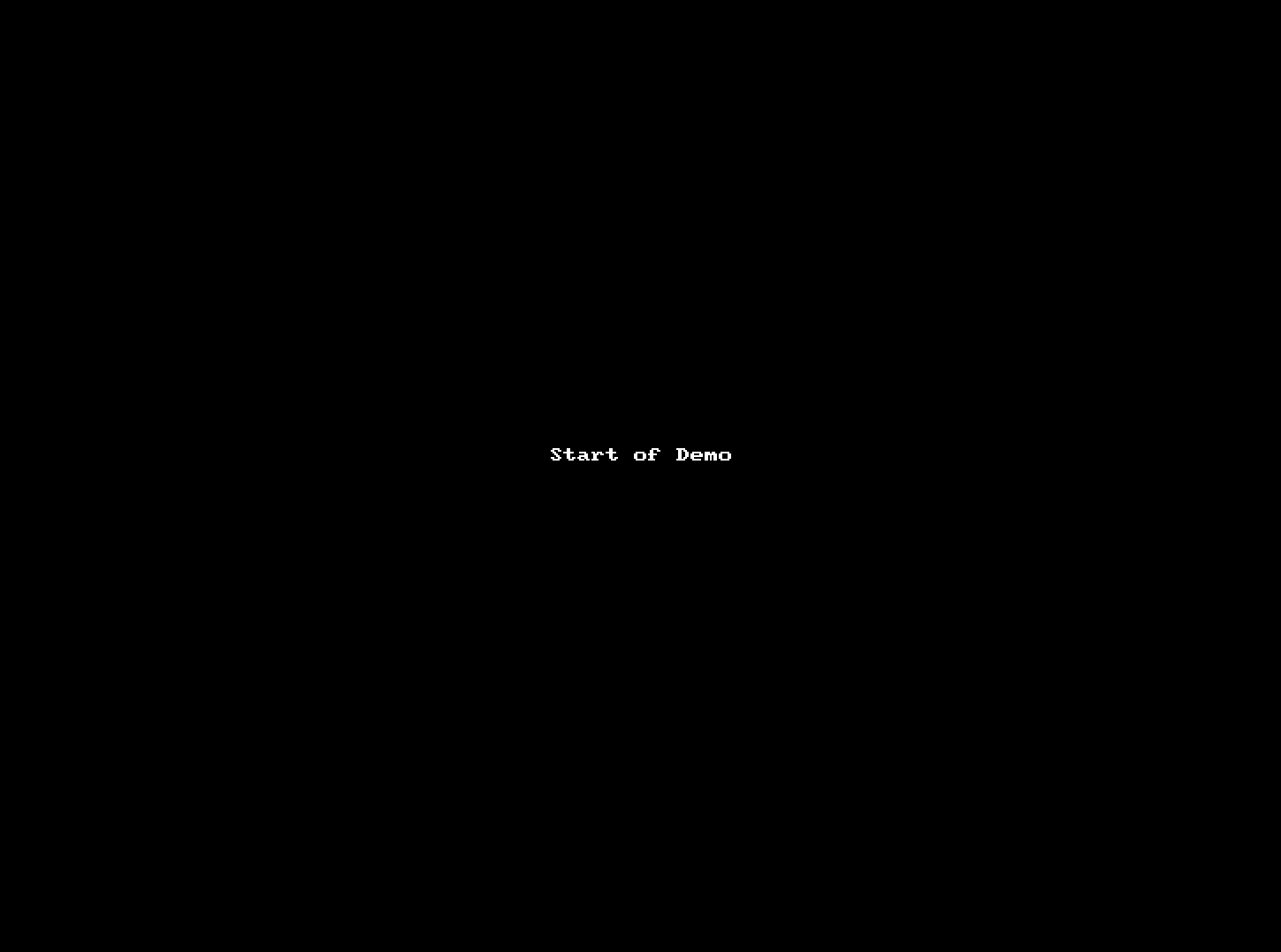
Conclusion
Using the above steps, you now know how to customize tmux. For complete tmux configuration files, you can refer to my tmux dotfiles. If you want to learn more, you can read the book tmux 2 by Brian P. Hogan. – RC




Comments